The slowness you are experiencing with XAMPP while working with WordPress can be attributed to various factors. Firstly, XAMPP is a local server environment that includes Apache, MySQL, PHP, and Perl. To enhance WordPress’s performance, you can consider implementing the following optimizations.
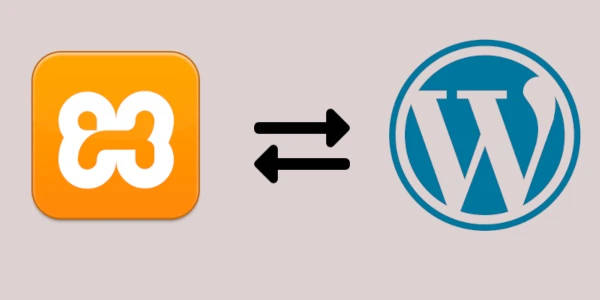
How to Fix XAMPP Slowness
Server Resources: Ensure that your computer meets the recommended system requirements for XAMPP and WordPress. Insufficient RAM or processing power can contribute to sluggish performance. A PC with a 12th-Gen Intel Core i7 12700K 3.60 GHz CPU, 32 Gigabytes DDR4 RAM, an NVIDIA GeForce GTX 1650 graphic card, and enough SSD hard drive sounds good.
Configuration: Check the configuration settings. Adjust the memory_limit and max_execution_time parameters in the php.ini file to better suit the demands of WordPress. Initial values may not be enough for WP. If your system has enough resources, increase memory_limit to 1G and max_execution_time to 300.
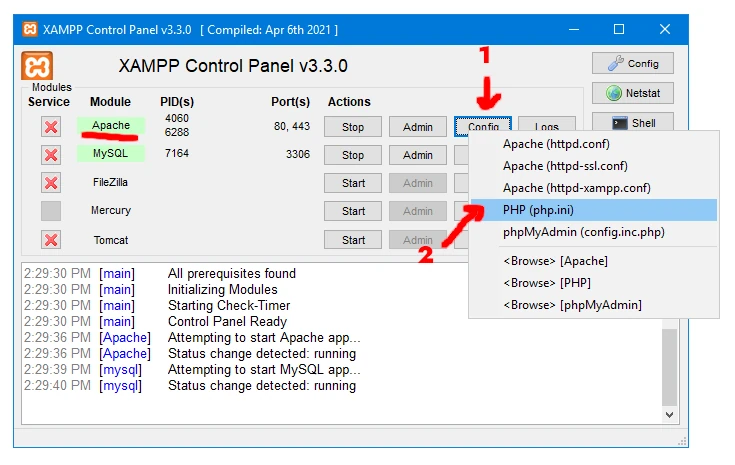
Database Optimization: WordPress relies heavily on its database. Optimize your MySQL database using tools like phpMyAdmin or a WP plugin to clean up and optimize tables. This can significantly improve database performance.
Caching: Enable caching mechanisms in WordPress to reduce the load on the server. Popular caching plugins like W3 Total Cache or WP Super Cache can help improve overall speed.
File Compression: Compress your CSS and JavaScript files to minimize their size, leading to faster loading times. Plugins like Autoptimize can assist in this optimization process.
Image Compression: Optimize images before uploading them to WordPress. Large image files can slow down your web pages’ loading. Consider using plugins like Smush to compress images automatically.
Disable Unused Plugins and Themes: Deactivate and delete any plugins or themes that you are not using. Extra plugins can consume server resources, affecting performance even when not used.
Updates: Ensure that both XAMPP and WordPress are up-to-date. Developers regularly release updates to address performance issues and enhance compatibility.
Security Software: Temporarily disable any security software or firewalls that might affect XAMPP’s performance during development. Remember to re-enable them when your work is complete.
Logs and Error Reporting: Check XAMPP and WordPress logs for errors or warnings. Addressing these issues can improve performance.
Conclusion
I hope this article helps you. If you have any other solutions, write them in the comment below. Be aware that there are other local server environments like Wampserver. You probably want to read this article too: How to Enable .webp Image Upload XAMPP Localhost

Leave a Reply